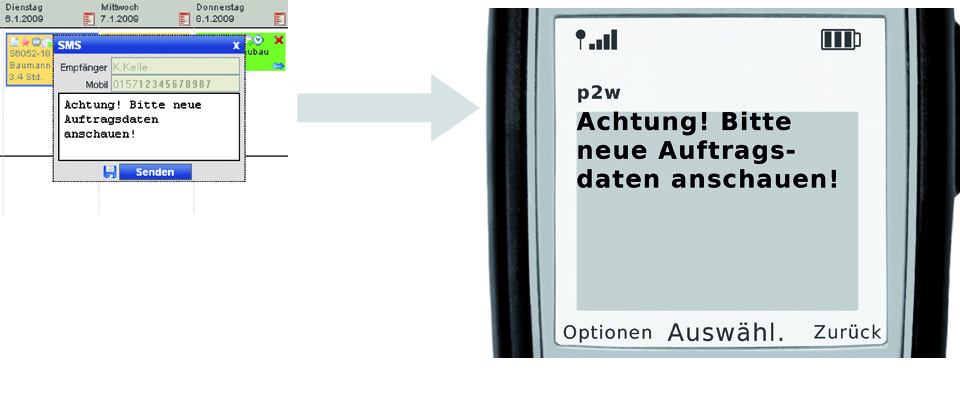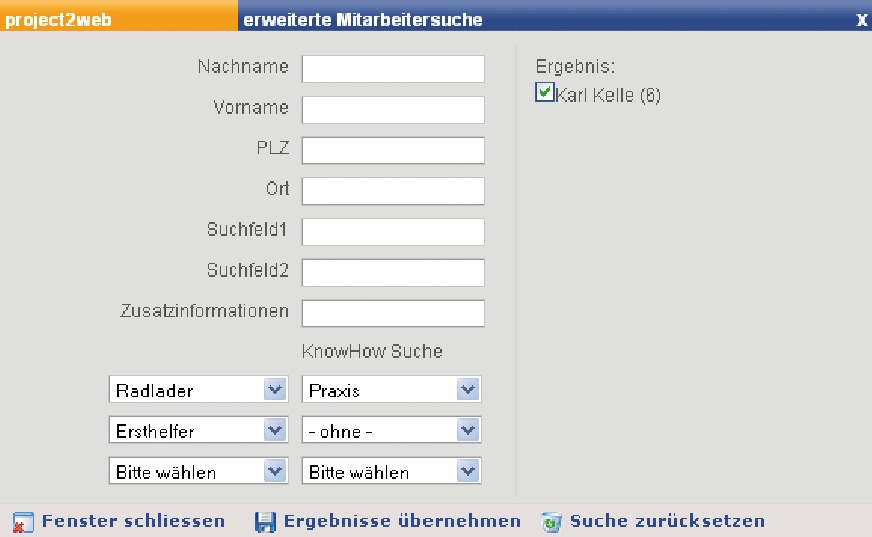Dabei werden auf der Magnettafel zu bestehenden Arbeitspaketen, Aktivitäten für Mitarbeiter erzeugt. Die Möglichkeit einem Mitarbeiter oder einer Gruppe Aktivitäten für einen Zeitraum zuzuordnen, ist hier mit Drag and Drop realisiert.
Die Magnettafel entspricht von ihrem Aufbau einem klassischem Einsatzplan, der durch weitere Funktionen ergänzt wird.
Für allgemeine Informationen und Voraussetzungen zum Einsatz der Magnettafel liefert der Abschnitt Personaleinsatzplanung wichtige Hinweise.
Die Magnettafel stellt im oberen Bereich Anzeigeoptionen zu Verfügung, um einen bestimmten Zeitraum oder eine bestimmte Gruppe auszuwählen. Rechts befinden sich die Arbeitspakete, die mit Drag and Drop nach links in die Kalenderansicht gezogen werden können, um dort eine Aktivität für einen Mitarbeiter oder eine Gruppe zu erstellen.
Der Mitarbeiter muss gleichzeitig auch Projektbenutzer sein. Der Kalender ist nach Mitarbeitern aufgeteilt und zeigt Arbeits-, Urlaubs-, Krankheitszeiten und Überstundenausgleich an, sowie die geplanten Aktivitäten. Bei der Kalenderansicht für Gruppen werden nur die zugeordneten Aktivitäten angezeigt. Urlaubs-, Krankheitszeiten und Überstundenausgleich können in dieser Ansicht nicht gebucht werden.
Zum Wechseln zwischen den Ansichten siehe Abschnitt Anzeigeoptionen.
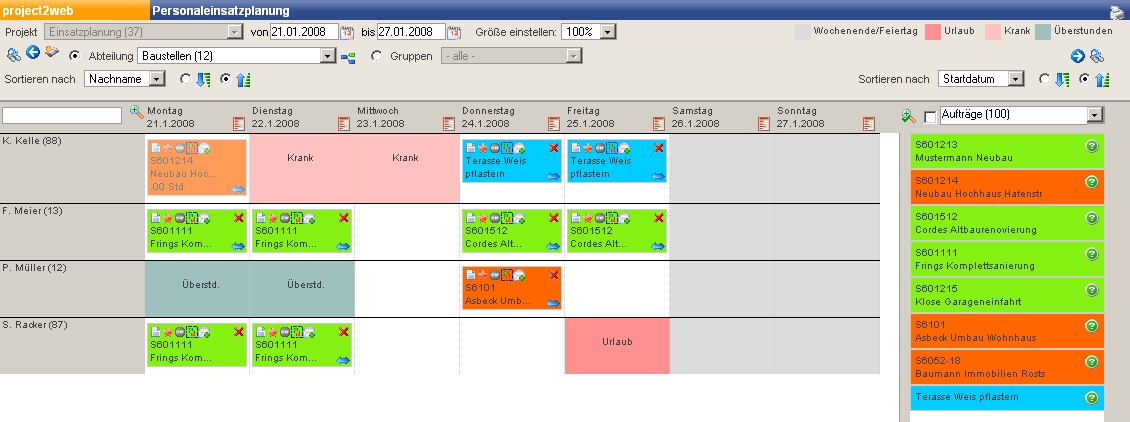
Erste Schritte
In der Magnettafel finden Sie auf der rechten Seite die Liste aller Arbeitspakete. Auf der Magnettafel wird zu jedem Arbeitspaket auf dem Tooltip (i wie info) angezeigt, wie viele Mitarbeiter zu diesem Auftrag bereits verplant wurden.
Links befindet sich die Liste aller Mitarbeiter mit einer kalendarischen Darstellung der kommenden sieben Tage. Arbeitspakete können per „Drag and Drop“ disponiert werden, wobei eine Aktivität erzeugt wird.
Klicken Sie auf der rechten Seite das zu disponierende Arbeitspaket an und lassen Sie die Maustaste gedrückt. Ziehen Sie nun das Arbeitspaket auf den Mitarbeiter und den Tag der Ausführung und lassen Sie die Maustaste wieder los. In dem entsprechenden Feld erscheint nun der Eintrag einer Aktivität für das Arbeitspaket.
Sie können die Laufzeit der disponierten Aktivität verlängern, indem Sie den blauen Doppelpfeil  in der linken unteren Ecke des Eintrags anklicken und die Maustaste gedrückt halten. Sie können nun die Aktivität durch ziehen mit der Maus,oder durch einen Klick mit der rechten Maustaste, auf der Magnettafel verlängern.
in der linken unteren Ecke des Eintrags anklicken und die Maustaste gedrückt halten. Sie können nun die Aktivität durch ziehen mit der Maus,oder durch einen Klick mit der rechten Maustaste, auf der Magnettafel verlängern.
Ist das Routing Modul aktiviert und verfügt der eingeloggte Nutzer über das entsprechende Recht, so können über das Globus Icon die an dem Tag verplanten Arbeitspakete auf der Karte angezeigt werden. Durch das setzen eines Hakens können hier auch alle unverplanten Arbeitspakete angezeigt werden.
Know-how der Mitarbeiter als Suchkriterium
Verlangt ein Auftrag / Projekt nach speziell ausgebildeten Mitarbeitern, kann in der Einsatzplanung eine Suche nach Kenntnissen und dem Erfahrungsstand mit Klick auf das  -Symbol gestartet werden. Das Suchergebnis wird umgehend angezeigt.
-Symbol gestartet werden. Das Suchergebnis wird umgehend angezeigt.
|
Im linken Beispiel ergab die Suche nach einem praxiserfahrenen Radlader-Fahrer mit gleichzeitiger Ersthelfer-Funktion ohne Erfahrungsangabe einen Mitarbeiternamen (Karl Kelle). Dieser erfüllt die gesetzten Anforderungen. Die Suche setzt voraus, dass zu jedem Mitarbeiter entsprechende Angaben in der jeweiligen Karteikarte in project2web hinterlegt wurden. |
Aktivitäten
Per Drag and Drop neu erstellte Aktivitäten haben immer den Namen des Arbeitspakets, für das sie erstellt wurden. Darunter wird die Arbeitszeit angegeben, die sich aus den gebuchten Stundennachweisen für die Aktivität ergibt. Innerhalb eines disponierten Arbeitspakets stehen über die abgebildeten Symbole folgende Zusatzfunktionen zur Verfügung:
Symbole in der Einsatzplanung
Zusätzlich zu den in project2web üblichen Symbolen finden sich in der Einsatzplanung weitere Funktionen:
| Symbol | Bedeutung |
|---|---|
 | Zeigt beim Mausklick die für diesen Tag noch nicht verplanten Mitarbeiter an |
 | (Neben dem Namen des Mitarbeiters) Zeigt Angaben zum Urlaubs- und Arbeitszeitkonto eines Mitarbeiters an |
 | (Neben dem Auftrag) Zeigt grundlegende Details zum Auftrag an |

| Speichert die Einstellungen der erweiterten Mitarbeiter- und Arbeitspaketsuche |
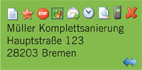
| Links ein Beispiel eines mit sämtlichen Symbolen versehenen Auftrages / Projektes |
Die den Mitarbeitern zugeordneten Aufträge/Projekte können die folgeneden Symbole enthalten:
 | Notiz: Über diese Funktion kann eine Freitextnotiz zum Arbeitspaket erfasst werden. Die Notiz wird beim nächsten Abruf auf dem Handy des Mitarbeiters für die mobile Arbeitszeiterfassung angezeigt. |
 | Notiz hinterlegt: Dieses Symbol bleibt erhalten bis die Notiz durch erneutes Aufrufen und Löschen des Textes entfernt wird. |
 | Anmeldestatus: keine Anmeldung |

| Anmeldestatus: Termin beim Kunden angemeldet. |
 | Anmeldestatus: Termin bestätigt |
 | Fixtermin: Über diese Funktion ist es möglich, die Aktivität festzusetzen. Die Aktivität nicht mehr gelöscht, verschoben, verlängert oder verkürzt werden. |
 | Hebt den Status Fixtermin wieder auf |
 | Planstatus: Mit dieser Funktion ist es möglich, die Übertragung des Arbeitspakets auf das Handy des Mitarbeiters für die mobilen Arbeitszeiterfassung zu verhindern. Arbeitspakete mit Planstatus werden schraffiert dargestellt. Ein Zurücksetzten des Planstatus ist durch erneutes Klicken auf das Symbol möglich. |
 | Betrachtung am Handy: Dieses Feld zeigt an, dass das Arbeitspaket an dem Handy des Mitarbeiters für die mobilen Arbeitszeiterfassung angezeigt wurde. |
 | SMS verschicken: Dieses Feld öffnet ein Fenster zum Versenden einer SMS an das Handy des Mitarbeiters für die mobile Arbeitszeiterfassung. |
 | Löschen: Über dieses Feld kann die disponierte Aktivität von der Magnettafel gelöscht werden. Die Aktivität wird damit auch in project2web gelöscht. Das Arbeitspaket wird damit nicht rechts aus der Liste aller Arbeitspakete entfernt. |
 | Zeit eingeben: Hier kann man manuell eine Zeit eingeben werden. Diese zeigt dem entsprechenden Mitarbeiter, wann bzw. im welchen Zeitraum die Arbeit erfolgen soll. |
 | Karte: Eine Karte ist im Zusammenhang mit der Ortung verfügbar |
 | Aktivität verlängern: Über den Doppelpfeil kann durch ziehen mit der Maus die Länge der Aktivität verändert werden. Falls die Aktivität über Wochenenden oder Feiertage verlängert wird, werden für diese Tage keine Aktivitäten angelegt. Aktivitäten an Wochenenden oder Feiertagen müssen separat erstellt werden. |
Nach dem ersten Stempeln für eine Aktivität über die mobile Arbeitszeiterfassung, wird um die Aktivität ein farbiger Rahmen angezeigt. Dieser Rahmen verschwindet wenn die Buchung abgeschlossen ist.
Aktivitäten, die länger als einen Tag in der Vergangenheit liegen, können an der Magnettafel nicht mehr verschoben oder verändert werden. Gleiches gilt für Aktivitäten, zu denen bereits mit der mobilen Arbeitszeiterfassung gestempelt wurde. Weiterhin kann allerdings die Notiz bearbeitet werden und können SMS zu der Aktivität verschickt werden.
Fehlzeiten
Weiterhin können auf der Magnettafel, Urlaubstage, Krankheitstage und Überstundenausgleich eingetragen werden. Klicken Sie hierzu mit der rechten Maustaste in das entsprechende Feld für den Tag und den Mitarbeiter, für den die Fehlzeit eingetragen werden soll und wählen Sie in der angezeigten Liste die entsprechende Fehlzeit aus. Wenn keine Fehlzeit eingetragen werden soll, dann wählen Sie den Eintrag „Arbeitstag“.
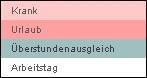
Im oberen Bildschirmbereich rechts ist die Farblegende abgedruckt. Ein weißes Datumsfeld steht für einen Arbeitstag.

Stundennachweise
Zu einem Arbeitstag auf der Magnettafel muss zunächst per Drag and Drop eine Aktivität erstellt werden, damit zu der Aktivität Arbeitszeiten erfasst werden können. Arbeitszeiten zu der Aktivität können per Handy über die mobile Arbeitszeiterfassung gebucht (gestempelt) werden.
Die Erfassung von Arbeitszeiten in project2web kann auch über das Hauptmenü Ihre Funktionen/Stundennachweise erfolgen. Stundennachweise können hier auch nacherfasst, nachbearbeitet oder gelöscht werden.
Um Stundennachweise bearbeiten zu können, muss in den Benutzerrechten im Abschnitt „Modul Stundennachweise“ das Recht „eigene Nachweise führen“ gesetzt sein. Zur Verwaltung der Stundennachweise anderer Benutzer muss hier zusätzlich das Recht „Nachweise verwalten“ gesetzt sein.
Wenn auf der Magnettafel, Urlaubstage, Krankheitstage und Überstundenausgleich erfasst werden, wird für den jeweiligen Tag ein Stundennachweis generiert, in dem 8 Stunden mit einem Beginn um 8:00h eingetragen sind. Bei Änderungen wird der alte Stundennachweis gelöscht. Abweichende Zeiten können wie im vorherigen Absatz beschrieben im Hauptmenü Ihre Funktionen/Stundennachweise gebucht werden.
Damit die Anzeige von Urlaubstagen, Krankheitstagen und Überstundenausgleich auf der Magnettafel erfolgt, muss der „Typ“ im Stundennachweis entsprechend gesetzt sein.
Im oberen Bildschirmbereich stehen verschiedene Optionen zur Verfügung, um die Anzeige der Magnettafel zu beeinflussen.


Tipp: Durch Klicken auf „Personaleinsatzplanung“ am oberen Bildschirmrand können die Anzeigeoptionen ein- und ausgeblendet werden.
Mit den Datumsfeldern kann der Zeitraum ausgewählt werden, der auf der Magnettafel angezeigt wird. Das Feld „Größe einstellen“ verändert den Zoomfaktor zur Anzeige der Magnettafel. Mit einem geringen Zoomfaktor können längere Zeiträume angezeigt werden, wobei die Details zu den Aktivitäten nur bei einem Zoomfaktor von 100% eingeblendet werden.
In der Listbox  können Abteilungen ausgewählt werden, um nur Mitarbeiter einer bestimmten Abteilung auf der Magnettafel anzuzeigen. Die Zuordnung von Mitarbeitern zu Abteilungen erfolgt im Adressbuch. Mit dem Symbol
können Abteilungen ausgewählt werden, um nur Mitarbeiter einer bestimmten Abteilung auf der Magnettafel anzuzeigen. Die Zuordnung von Mitarbeitern zu Abteilungen erfolgt im Adressbuch. Mit dem Symbol  „Anzeigen der Organisationsstruktur“ kann die Auswahl der Abteilung aus der Organisationsstruktur heraus erfolgen.
„Anzeigen der Organisationsstruktur“ kann die Auswahl der Abteilung aus der Organisationsstruktur heraus erfolgen.
Alternativ können nicht Mitarbeiter nach Abteilungen sondern Gruppen angezeigt werden. In der Listbox  kann eine Gruppe ausgewählt werden, die auf der Magnettafel angezeigt werden soll. Wenn Aktivitäten für Gruppen disponiert werden, bekommen alle Mitarbeiter, die in der Gruppe sind, die Aktivitäten zugewiesen. Auf diese Weise ist es möglich Teams zu bilden, die gemeinsam an Aktivitäten arbeiten und hierzu Stunden erfassen können.
kann eine Gruppe ausgewählt werden, die auf der Magnettafel angezeigt werden soll. Wenn Aktivitäten für Gruppen disponiert werden, bekommen alle Mitarbeiter, die in der Gruppe sind, die Aktivitäten zugewiesen. Auf diese Weise ist es möglich Teams zu bilden, die gemeinsam an Aktivitäten arbeiten und hierzu Stunden erfassen können.
Alle Mitarbeiter der Gruppe bekommen die Aktivitäten auf ihren Handys für die mobile Arbeitszeiterfassung angezeigt.
Das Feld „Sortieren nach“ auf der linken Seite ermöglicht es die Mitarbeiter in der Kalenderansicht nach „Nachname“, „Vorname“ oder „Abteilung“ zu sortieren. Mit dem Feld „Sortieren nach“ auf der rechten Seite können die Arbeitspakete nach „Startdatum“, „Enddatum“, „Name“ oder „Kostenstelle“ sortiert werden.
In beiden Fällen kann mit den Symbolen  und
und  eine absteigende oder aufsteigende Sortierreihenfolge festgelegt werden.
eine absteigende oder aufsteigende Sortierreihenfolge festgelegt werden.
Wenn alle Anzeigeparameter eingestellt sind, klicken Sie auf eines der Symbole  „Suche mit Auswahlparametern“ links oder rechts am Fensterrand, um die Ansicht zu aktualisieren. Mit den Symbolen
„Suche mit Auswahlparametern“ links oder rechts am Fensterrand, um die Ansicht zu aktualisieren. Mit den Symbolen  und
und  kann im Kalender zurück und vor navigiert werden.
kann im Kalender zurück und vor navigiert werden.

Um die Anzeige von nicht mehr benötigte Aktivitäten zu verhindern, können diese Archiviert werden.
Filterleiste
Die Anzeige der Mitarbeiter und Gruppen im Kalender und von Arbeitspaketen kann anhand von Suchkriterien eingeschränkt werden.

Hierzu steht links in der Filterleiste ein Eingabefeld zu Verfügung, über das eine Suche nach den Namen von Mitarbeitern erfolgen kann. Die Kalenderansicht zeigt dann nur Mitarbeiter, deren Name die eingegebenen Buchstaben enthält. Bei der Kalenderansicht für Gruppen steht das Eingabefeld nicht zur Verfügung.
In der Filterleiste wird neben dem Tagesangaben das Symbol  angezeigt, falls Mitarbeiter oder Gruppen an einem Arbeitstag noch keiner Aktivität zugeordnet sind. Wird der Mauszeiger über dem Symbol platziert, wird ein Feld mit den an diesem Tag nicht eingesetzten Mitarbeitern bzw. Gruppen angezeigt. Ein Klick auf das Symbol setzt einen Filter in der Kalenderansicht, wodurch nur die nicht eingesetzten Mitarbeiter bzw. Gruppen angezeigt werden.
angezeigt, falls Mitarbeiter oder Gruppen an einem Arbeitstag noch keiner Aktivität zugeordnet sind. Wird der Mauszeiger über dem Symbol platziert, wird ein Feld mit den an diesem Tag nicht eingesetzten Mitarbeitern bzw. Gruppen angezeigt. Ein Klick auf das Symbol setzt einen Filter in der Kalenderansicht, wodurch nur die nicht eingesetzten Mitarbeiter bzw. Gruppen angezeigt werden.
Hierbei wechselt links das Symbol  zu dem Symbol
zu dem Symbol  , um anzuzeigen dass ein Filter gesetzt ist. Der Filter kann durch Klicken auf das Symbol
, um anzuzeigen dass ein Filter gesetzt ist. Der Filter kann durch Klicken auf das Symbol entfernt werden.
Über das rechte Lupensymbol  kann eine erweiterte Suche nach Mitarbeitern ausgeführt werden. Hierbei stehen folgende Suchkriterien zur Verfügung:
kann eine erweiterte Suche nach Mitarbeitern ausgeführt werden. Hierbei stehen folgende Suchkriterien zur Verfügung:
Suchkriterien
-
Nachname
-
Vorname
-
PLZ
-
Ort
-
Suchfeld 1
-
Suchfeld 2
-
Zusatzinformationen
-
Know How Typen (Dropdown Listen)
Die Know How Typen können für Mitarbeiter im Adressbuch gesetzt werden. Hierzu steht ein extra Reiter zur Verfügung. Alle anderen Felder können ebenfalls im Adressbuch bearbeitet werden. Sobald ein Know How Typ ausgewählt wird, wird eine weitere Zeile angezeigt, um ggf. einen weiteren Know How Typ auswählen zu können.
Sobald Felder ausgefüllt sind, werden alle passenden Mitarbeiter rechts in der erweiterten Suche angezeigt. Durch An- oder Abhaken der Felder neben den Mitarbeitern kann eine gezielte Auswahl erfolgen.
Zum Übernehmen des Filtern Klicken Sie auf  .
.
Das Symbol  in der Kalenderansicht zeigt an, dass ein Filter gesetzt ist. Mit
in der Kalenderansicht zeigt an, dass ein Filter gesetzt ist. Mit  werden die Filter abgeschaltet, alle in den Anzeigeoptionen gewählten Mitarbeiter werden angezeigt. Das Symbol „X“ oben rechts schließt die erweiterte Mitarbeitersuche ohne die aktuellen Änderungen zu speichern.
werden die Filter abgeschaltet, alle in den Anzeigeoptionen gewählten Mitarbeiter werden angezeigt. Das Symbol „X“ oben rechts schließt die erweiterte Mitarbeitersuche ohne die aktuellen Änderungen zu speichern.
Die Listbox rechts in der Filterleiste ermöglicht es nur bestimmt Arbeitspakete anzuzeigen. Es können alle Arbeitspakete, oder ein bestimmtes Arbeitspaket angezeigt werden. Außerdem können Arbeitspakete nach Projektbereichen angezeigt werden.
Die Checkbox in der Filterleiste kann selektiert werden, um nur die zu den ausgewählten Arbeitspaketen mit Aktivitäten verplanten Mitarbeiter anzuzeigen.
Das Symbol  rechts in der Filterleiste ermöglicht eine erweiterte Suche nach Arbeitspaketen.
rechts in der Filterleiste ermöglicht eine erweiterte Suche nach Arbeitspaketen.
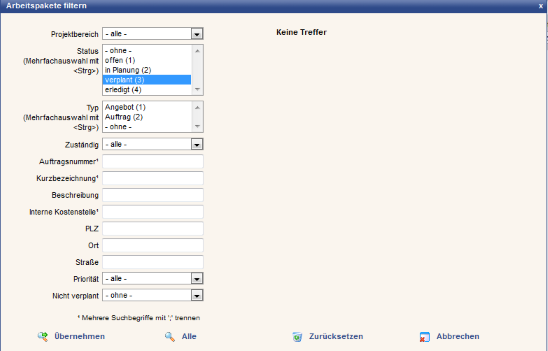
Für die Suche nach Arbeitspaketen stehen die folgenden Suchkriterien zur Verfügung:
| Kriterium | Bedeutung |
|---|---|
| Projektbereich | Der Bereich aus dem das Arbeitspaket stammt wird durch Drop Down gewählt. |
| Status | Hier kann einer oder mehrere Status festgelegt werden, von denen das gesuchte Arbeitspaket einen erfüllen muss. |
| Typ | Hier kann einer oder mehrere Typen festgelegt werden, von denen das gesuchte Arbeitspaket einen erfüllen muss. |
| Zuständig | Hier kann aus einem Dropdown ein zuständiger Projektbenutzer ausgewählt werden. |
| Auftragsnummer | Filtert nach der Auftragsnummer des Arbeitspaketes. Durch die Nutzung eines Semikolons können mehrere Werte eingegeben werden. |
| Kurzbezeichnung | Filtert nach der Kurzbezeichnung des Arbeitspaketes. Durch die Nutzung eines Semikolons können mehrere Werte eingegeben werden. |
| Beschreibung | Filtert nach der Vorkommen des Suchstrings in der Langbeschreibung der Arbeitspakete. |
| Interne Kostenstelle | Filtert nach der internen Kostenstelle des Arbeitspaketes. Durch die Nutzung eines Semikolons können mehrere Werte eingegeben werden. |
| PLZ | Filtert nach der Postleitzahl des Arbeitspaketes. |
| Ort | Filtert nach dem Ort des Arbeitspaketes. |
| Straße | Filtert nach der Straße des Arbeitspaketes. |
| Priorität | Auswahl einer Priorität aus einer Drop Down Liste. |
| Nicht verplant | Durch diesen Filter können Arbeitspakete angezeigt werden, welche noch nicht verplant worden sind. Dabei kann gewählt werden, ob sich über den gesamten Projektzeitraum, oder nur auf den angezeigten Zeitraum bezieht. |
Mit dem zurücksetzen Button werden die Filter abgeschaltet, alle Arbeitspakete werden angezeigt. Das Symbol „X“ oben rechts schließt die erweiterte Suche nach Arbeitspaketen und verwirft die Änderungen an den Filtern. Mit dem Button „Übernehmen“ werden alle angehakten Arbeitspakete übernommen und die Sicht kehrt in die Magnettafel zurück.
SMS-Mitteilungen aus der Einsatzplanung heraus
Ändern sich im Laufe der Arbeitszeit aktuelle Aufträge oder kommen besondere Anweisungen hinzu, können zur raschen Übermittlung aus der Einsatzplanung heraus SMS-Kurzmitteilungen an den jeweiligen Mitarbeiter gesendet werden.
Wird in der Einsatzplanung das  -Symbol in einem Auftrag / Projekt angeklickt, öffnet sich ein Eingabefenster für die SMS-Nachricht. Da die Funktion mitarbeiterbezogen ist, sind Name und Handynummer bereits eingetragen. Mit Klick auf „Senden“ wird die Nachricht umgehend als SMS übertragen.
-Symbol in einem Auftrag / Projekt angeklickt, öffnet sich ein Eingabefenster für die SMS-Nachricht. Da die Funktion mitarbeiterbezogen ist, sind Name und Handynummer bereits eingetragen. Mit Klick auf „Senden“ wird die Nachricht umgehend als SMS übertragen.