
Zu dieser auftragsbezogene Einsatzplanung kommt man über das Icon  im Projektmenü.
im Projektmenü.
In der auftragsbezogenen Einsatzplanung können die am rechten Bildrand aufgeführten Mitarbeiter bzw. auch das Inventar vom Disponenten per Drag + Drop einem oder mehreren Aufträgen zugeordnet werden. Mit einem Rechtsklick in den Kalender können Fehlzeiten gebucht werden. Eine Zuordnung, welche in der Vergangenheit liegt, ist nicht möglich.
Allgemeine Einstellungen
In der oberen Menüleiste unter Einstellungen kann die zweiminütige Aktualisierung der Magnettafel eingeschaltet werden.
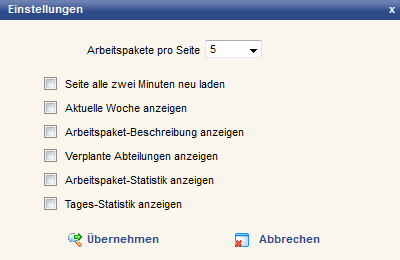 |
Die Einstellung wie viele Arbeitspakete pro Seite auf der Magnettafel angezeigten werden sollen kann hier vorgenommen werden. Außerdem kann hier festgelegt werden, ob die Aktuelle Woche angezeigt werden und ob Arbeitspaketbeschreibungen, verplante Abteilungen, Arbeitspaketstatistiken und Tagesstatistiken sichtbar sein sollen.
Unterhalb der Arbeitspakete bzw. Aufträge/Projekte gibt es eine Blätterfunktion in Form eines „Schiebereglers“, mit dem man die Seiten blättern kann.
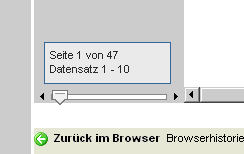 |
Filterfunktionen
Jeder User kann sich seine Filtereinstellungen nach individuellen Wünschen/Bedürfnissen zusammenstellen. Sie stellen sich die benötigten Arbeitspakete/Baustellen mit Hilfe des Arbeitspakete Filter, mit Hilfe des Mitarbeiter Filter die entsprechenden Mitarbeiter und gegebenenfalls auch noch das Inventar zusammen. Wenn Sie nun auf „Filter verwalten“ klicken, öffnet sich ein weiteres Fenster, in dem Sie sich Ihre individuellen Filter anlegen können. Sie können sich beliebig viele Filter anlegen, welche Sie anschließend über die Funktion „Filter auswählen“ auswählen können. Der als „Default“ gekennzeichneten Filter wird beim Laden der auftragsbezogenen Einsatzplanung vorgelegt.
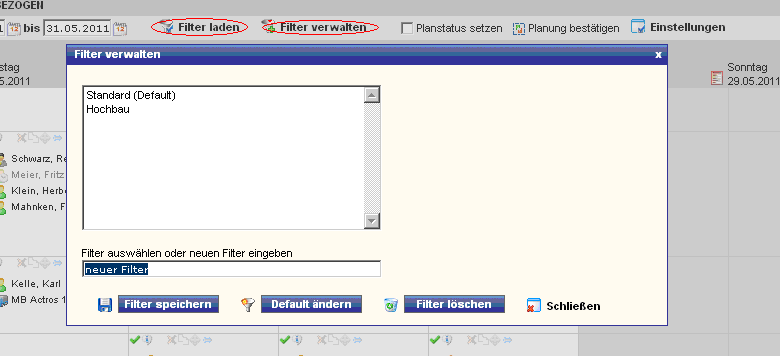
Die Vorgehensweise ist wie folgt:
Zuerst wählt man den entsprechenden Zeitraum ein über Datum von – bis. Dies geschieht entweder durch eine freie Eingabe oder über das Kalendersymbol  .
.
Dann wählt man über den Link – Arbeitspakete filtern – die entsprechenden Arbeitspakete, die sich in einem separaten Fenster öffnen, aus.
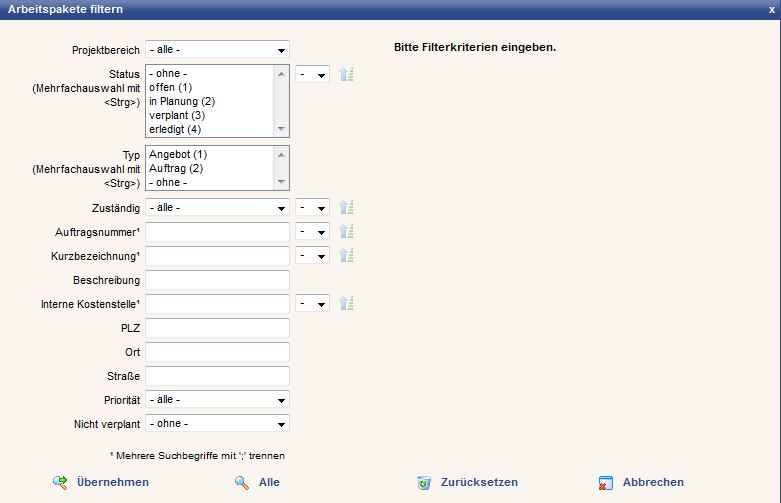
Die Eingabefelder haben folgende Bedeutung:
| Feld | Bedeutung |
|---|---|
| Projektbereich | Auswahl des entsprechenden Projektbereiches |
| Status | Auswahl des Status der Arbeitspakete. Eine Mehrfachauswahl ist mit Hilfe der Steuerungstaste (Strg / Ctrl) möglich |
| Typ | Auswahl des Typs der Arbeitspakete. Eine Mehrfachauswahl ist mit Hilfe der Steuerungstaste (Strg / Ctrl) möglich |
| Zuständig | Der oder die Zuständige für das Arbeitspaket |
| Auftragsnummer | Angabe der Auftragsnummer |
| Kurzbezeichnung | Angabe der Kurzbezeichnung |
| Beschreibung | Beschreibung des Arbeitspakets |
| Interne Kostenstelle | Kostenstelle des Arbeitspakets |
| PLZ | Eingabe der Postleitzahl |
| Ort | Eingabe des Ortes |
| Straße | Eingabe der Straße |
| Priorität | Auswahl einer Priorität aus einer Drop Down Liste. |
| Nicht verplant | Durch diesen Filter können Arbeitspakete angezeigt werden, welche noch nicht verplant worden sind. Dabei kann gewählt werden, ob sich über den gesamten Projektzeitraum, oder nur auf den angezeigten Zeitraum bezieht. |
Diese werden dann auf der linken Seite der Magnettafel angeordnet.
Informationen über das Arbeitspaket
Informationen über das Arbeitspaket kann man mit einem Mausklick auf das Arbeitspaket abrufen, hier besteht auch die Möglichkeit am Arbeitspaket etwas zu ändern, z. B. das Start/Ende-Datum, die geplanten Einsätze, den Aufwand sowie den Status. Über den
abrufen, hier besteht auch die Möglichkeit am Arbeitspaket etwas zu ändern, z. B. das Start/Ende-Datum, die geplanten Einsätze, den Aufwand sowie den Status. Über den
Auch besteht die Möglichkeit ein Arbeitspaket zu kopieren (Mausklick auf das Kopiersymbol  ).
).
Auswahl der Mitarbeiter, des Inventars und der Gruppen
Auf der rechten Seite befinden sich drei weitere Links "Mitarbeiter, Inventar und Gruppe". Über den Link Mitarbeiter öffnet sich eben falls ein Fenster über das man die entsprechenden Mitarbeiter filtern kann.
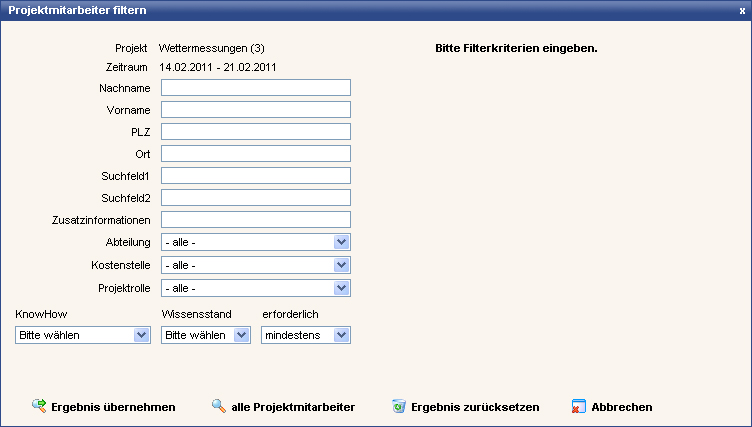
Die Eingabefelder haben folgende Bedeutung:
| Feld | Bedeutung |
|---|---|
| Nachname | Eingabe des Nachnamens |
| Vorname | Eingabe des Vornamens |
| PLZ | Eingabe der Postleitzahl |
| Ort | Eingabe des Ortes |
| Suchfeld 1 | Hier können Informationen, die im Suchfeld 1 stehen eingetragen werden |
| Suchfeld 2 | Hier können Informationen, die im Suchfeld 2 stehen eingetragen werden |
| Zusatzinformationen | Hier können Informationen, die in den Zusatzinformationen stehen eingetragen werden |
| Abteilung | Hier wird die gewünschte Abteilung ausgewählt |
| Kostenstelle | Hier wird das gewünschte Kostenstelle festgelegt |
| KnowHow | Auswahl des KnowHows |
| Wissensstand | Auswahl des Wissensstandes |
| erforderlich | Festlegung des erforderlichen Wissensstandes bzw. des KnowHows |
Das Gleiche gilt auch für den Link Inventar. Die Eingabe des Inventars wird im Modul Inventar beschrieben.
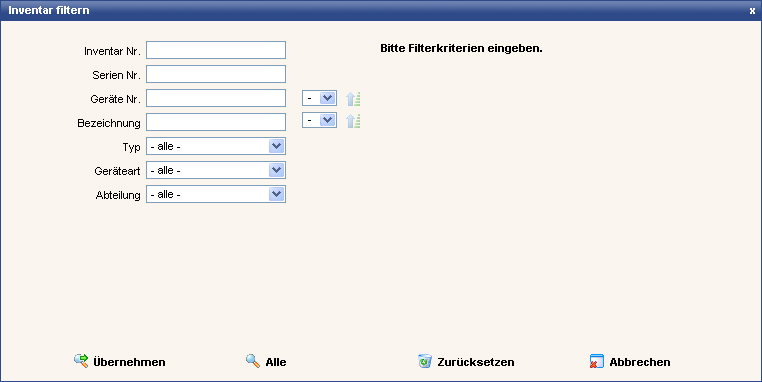
Hier kann das entsprechende Inventar ausgewählt werden.
Es besteht auch die Möglichkeit eine Filterung von Gruppen vorzunehmen. Die Anlage der Gruppen erfolgt im Adressbuch.
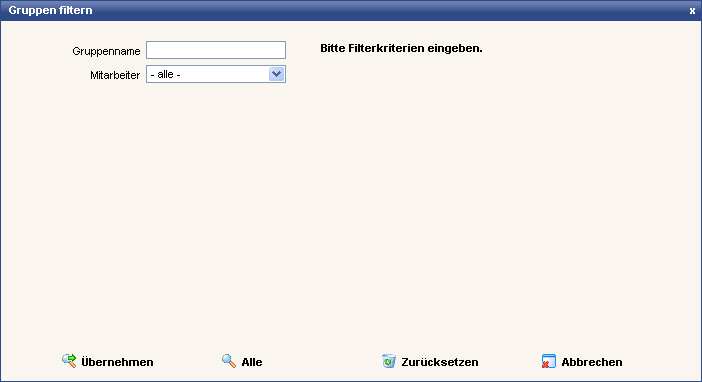
Die Auswahl der Gruppen erfolgt über den Gruppennamen oder über einen Mitarbeiter der in einer Gruppe vorhanden ist. Durch einen Mausklick auch „Übernehmen“ werden die ausgewählten Gruppen rechts angezeigt.
Die ausgewählten Mitarbeiter, Gruppen sowie auch das Inventar können über das Minus- bzw. Pluszeichen geöffnet oder geschlossen werden.
Klickt man auf das  Icon, lassen sich einige Details zu der gewählten Person betrachten. Dazu gehören die allgemeinen Mitarbeiterdaten, wie Adresse und Stunden / Woche, als auch die vorgenommenen Buchungen und das Know How des Mitarbeiters.
Icon, lassen sich einige Details zu der gewählten Person betrachten. Dazu gehören die allgemeinen Mitarbeiterdaten, wie Adresse und Stunden / Woche, als auch die vorgenommenen Buchungen und das Know How des Mitarbeiters.
Wenn man mit Maus über einen Mitarbeiternamen fährt, erscheint ein Kreuz  . Man kann dann mit der Maus den Mitarbeiter zu dem entsprechenden Arbeitspaket ziehen. Das gleiche gilt für das Inventar.
. Man kann dann mit der Maus den Mitarbeiter zu dem entsprechenden Arbeitspaket ziehen. Das gleiche gilt für das Inventar.
Durch das Klicken u. Halten der linken Maustaste auf einem Mitarbeiter, kann man diesen auf der Magnettafel verplanen.
Bereits erfolgte Planungen lassen sich dann über das  Icon im Arbeitspaket für alle ausgewählten Mitarbeiter verlängern. Dazu muss das Icon angeklickt und auf die folgenden Tage gezogen werden. Es ist auch möglich, alle Daten eines Arbeitstages zu verlängern. Dazu befindet sich das
Icon im Arbeitspaket für alle ausgewählten Mitarbeiter verlängern. Dazu muss das Icon angeklickt und auf die folgenden Tage gezogen werden. Es ist auch möglich, alle Daten eines Arbeitstages zu verlängern. Dazu befindet sich das  Icon über dem jeweiligen Tag. Mit einem Klick öffnet sich ein neues Fenster, in welchem Zeitraum und in welchen Zeitabständen die Planung für den gewählten Tag wiederholt werden soll. Es ist möglich, auf diese Weise auch Sonderzeiten zu verlängern.
Icon über dem jeweiligen Tag. Mit einem Klick öffnet sich ein neues Fenster, in welchem Zeitraum und in welchen Zeitabständen die Planung für den gewählten Tag wiederholt werden soll. Es ist möglich, auf diese Weise auch Sonderzeiten zu verlängern.
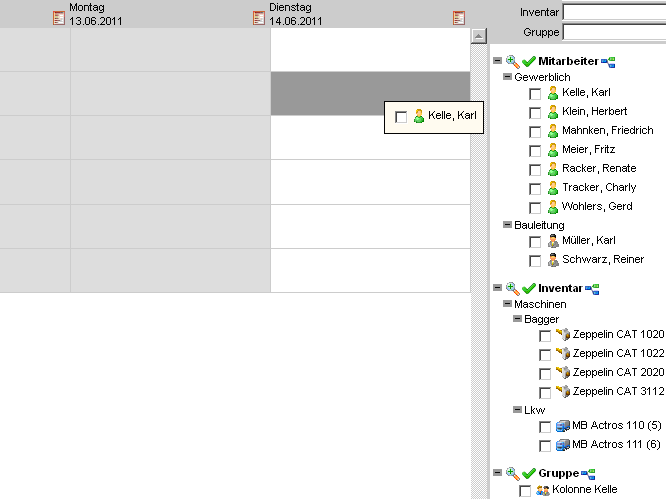
Durch das Setzen der Häkchen bei mehreren Mitarbeitern bzw. Inventaren können mehrere Mitarbeiter oder Maschinen auf gleiche Weise gleichzeitig disponiert werden.
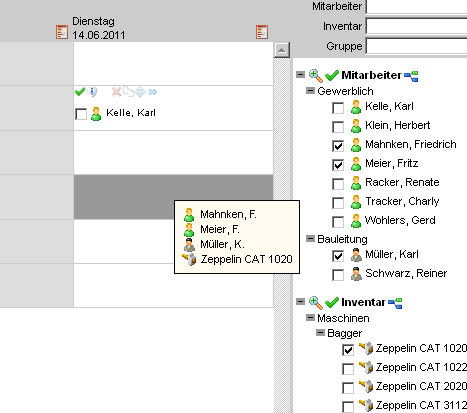 |
Wenn in project2web Gruppen (Kolonnen) angelegt sind, können diese auch disponiert werden. Sobald man die Gruppe (Kolonne) loslässt, löst sich die Gruppe in die einzelnen Personen auf.
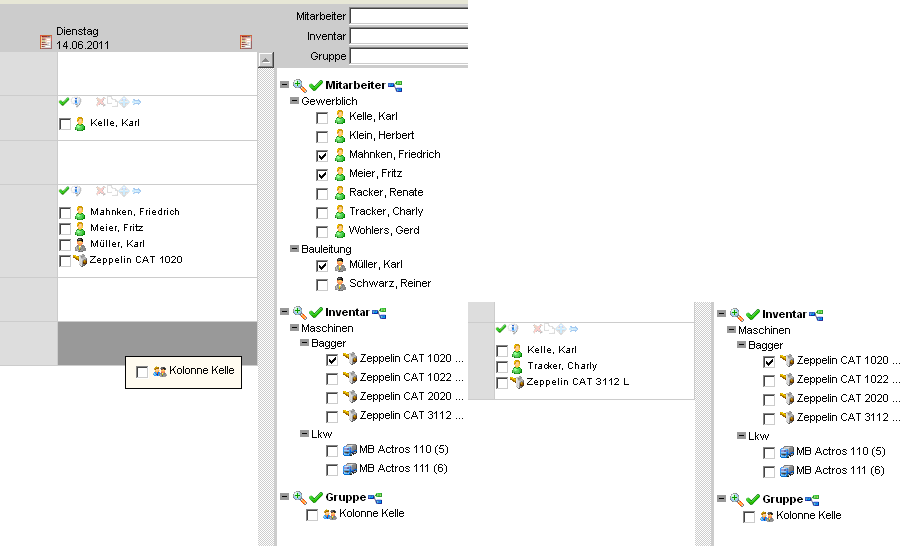
Um den Benutzer über mehrere Tage zu ziehen, zu verschieben oder zu löschen, muss man auf das grüne Häkchen klicken und anschließend die einzelnen Benutzer/Inventar über die Checkboxen zu selektieren.
Mit einem Mausklick auf das weiße Kästchen wird die Auswahl wieder aufgehoben.
Durch einen linken Mausklick auf den blauen Pfeil, kann man die zu verplanenden Mitarbeiter für die folgenden Tage weiter disponieren. Wochenenden und Feiertage werden ausgespart, insofern man nicht direkt auf einen Samstag, Sonntag oder Feiertag disponiert. Für längere Zeiträume empfiehlt sich diese durch rechten Mausklick auf den blauen Pfeil auch durch Datumseingabe von/bis geschehen.
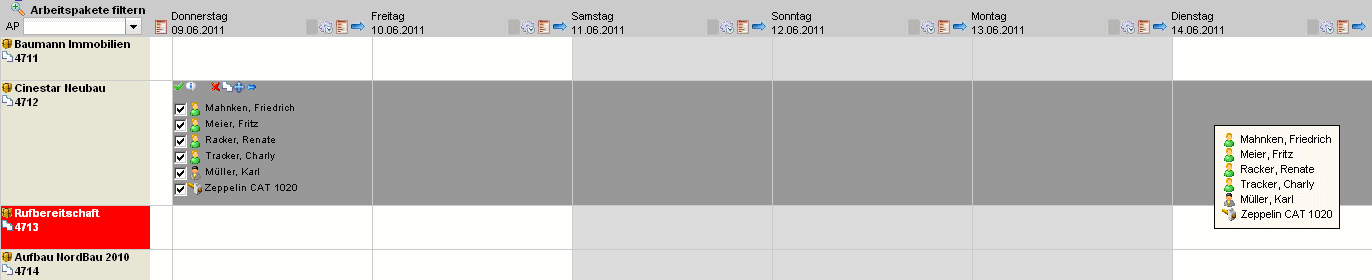
Durch Auswählen eines oder mehrerer Mitarbeiter/Inventare können diese durch das Klicken auf das rote Kreuz, oder indem mit der rechten Maustaste auf dem Kreuz geklickt wird, aus der Plantafel wieder gelöscht werden.
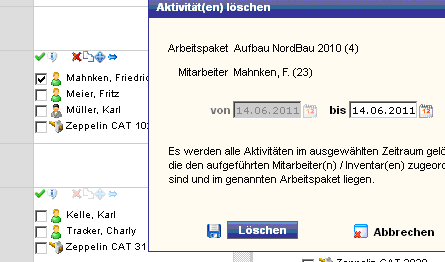 |
Wenn Mitarbeiter/Inventare an einem Tag mehrfach verplant oder wegen Krankheit, Urlaub etc. nicht verfügbar sind wird dieses durch ein gelbes bzw. rotes Dreieck neben dem Namen angezeigt.
Man kann diesen sogenannten Konflikt auf Wunsch aufheben. Durch einen Doppelklick auf das Dreieck öffnet sich ein Fenster auf in dem man auf dem Reiter „Konflikte“ die Übersicht der Mehrfachplanungen bzw. der Sonderzeiten hat und diese hier auflösen kann.
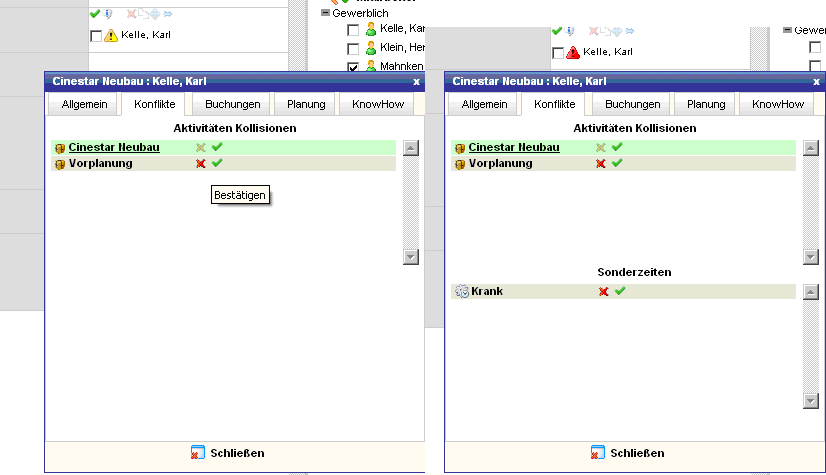
Stempelt der Mitarbeiter auf einen Auftrag bzw. Projekt, wird in project2web das entsprechende Symbol leicht verblasst mit einem kleinen Uhrsymbol dargestellt.

Freigabe von Ressourcen (Mitarbeiter/Inventar) in der auftragsbezogenen Einsatzplanung
Die Freigabe von Mitarbeiter und Inventaren für unterschiedliche Abteilungen/Niederlassungen ist über Freigabe-Arbeitspakete möglich.
Hierfür müssen innerhalb der auftragsbezogenen Einsatzplanung folgende Voraussetzungen geschaffen werden:
-
mindesten 2 Abteilungen
-
mindestens 1 Freigabe-Arbeitspaket
-
entsprechenden Rollenrechte
Nach entsprechender Einrichtung, kann man ausgewählte Mitarbeiter und Inventare tageweise anderen Abteilungen zur Disposition in der auftragsbezogenen Einsatzplanung zur Verfügung stellen.
Beispiel
Man legt 2 Abteilungen an:
-
Niederlassung Hamburg
-
Niederlassung Bremen
Anschließend wird ein Freigabe-Arbeitspaket angelegt:
-
Freigabe Arbeitspaket Hamburg
Um ein Arbeitspaket mit der Funktionalität eines Freigabe-Arbeitspaketes zu versehen, setzt man in dem Arbeitspaket den Haken bei der Checkbox Ressourcen freigeben.
Außerdem muss das Arbeitspaket der Abteilung zugeordnet werden, für welche die Mitarbeiter/Ressourcen freigegeben werden sollen.
In dem Beispiel ordnet man dem Arbeitspaket „Freigabe AP Hamburg“ die Abteilung „Niederlassung Hamburg“ zu.
Für das Beispiel legt man die Rolle Dispo Hamburg und die Rolle Dispo Bremen an. Die Rollenrechte werden so vergeben, dass die Dispo Hamburg die gewerblichen Mitarbeiter der Niederlassung Bremen nicht disponieren darf und dass die Dispo Bremen die gewerblichen Mitarbeiter der Niederlassung Hamburg nicht disponieren darf.
Nun kann die Dispo Bremen in der auftragsbezogenen Einsatzplanung der Dispo Hamburg beliebig viele Mitarbeiter tageweise zur Verfügung stellen, bzw. freigeben. Hierzu nimmt der Bremer Disponent den entsprechenden Mitarbeiter und zieht Ihn per „Drag and Drop“ in das Arbeitspaket „Freigabe AP Hamburg“
Ansicht der Dispo Bremen:
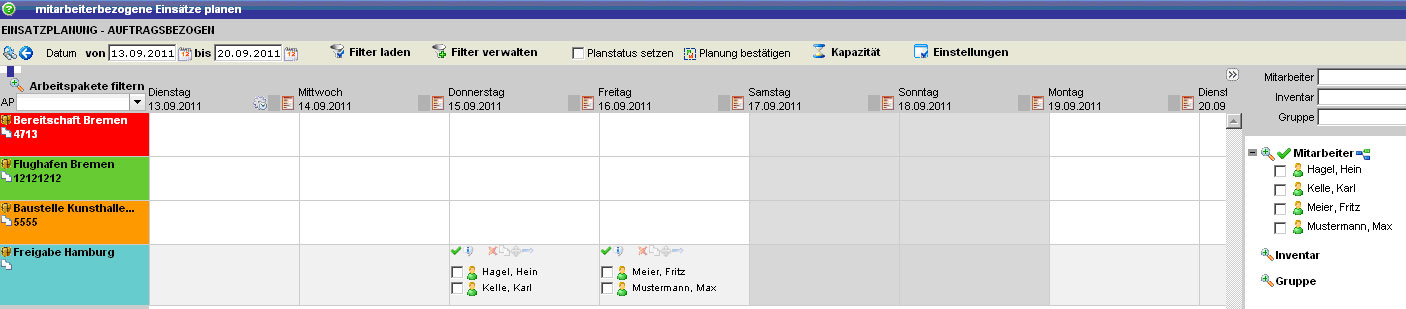
Ansicht der Dispo Hamburg
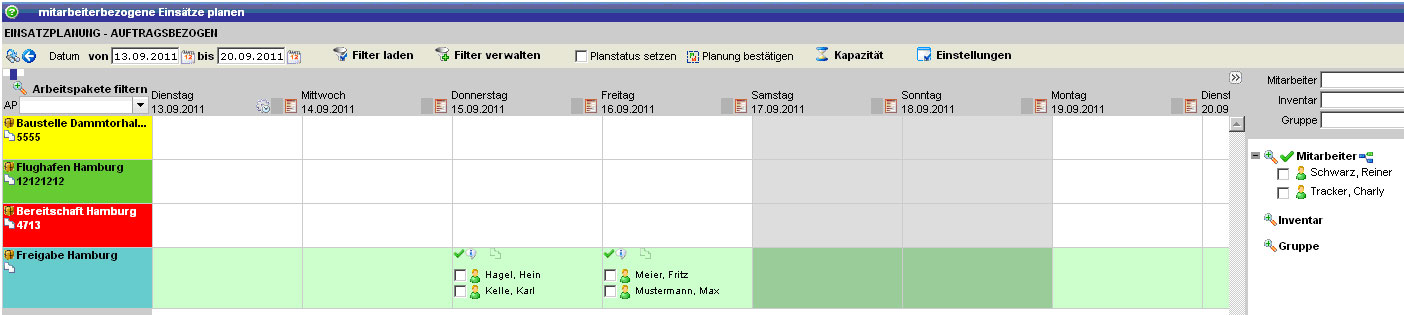
Die Hamburger Dispo kann nun die 4 Mitarbeiter aus dem Arbeitspaket „Freigabe Hamburg“ nehmen und mit dem Kopier-Icon  an den entsprechenden Tagen auf eigenen Baustellen verplanen.
an den entsprechenden Tagen auf eigenen Baustellen verplanen.
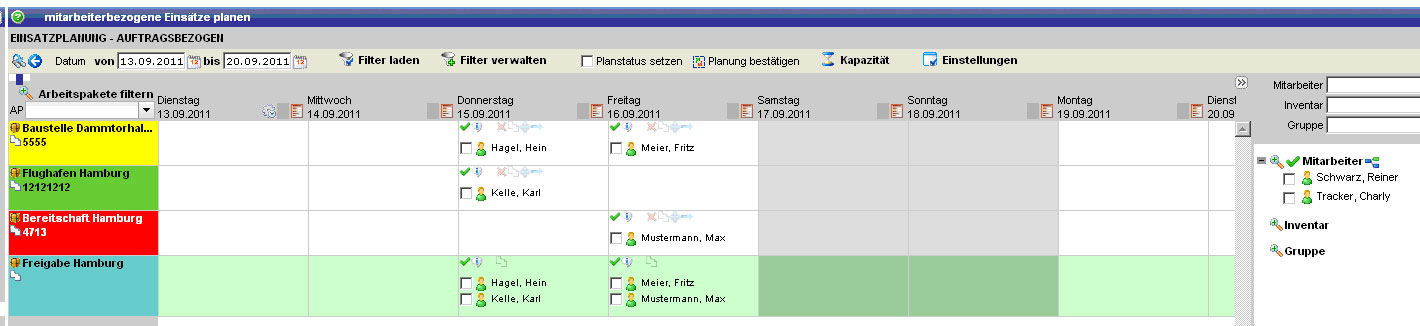
Freigegebene Mitarbeiter dürfen nur an den freigegebenen Tagen verplant werden, ansonsten erhält man folgende Meldung:
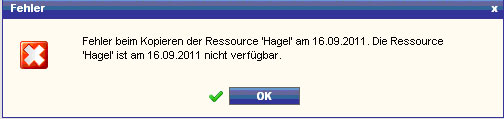 |
Auch kann man auf dem „eigenen“ Freigabe AP keine Ressourcen freigeben.
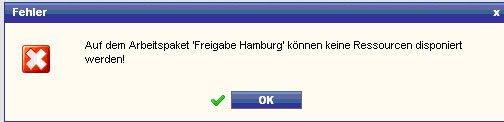 |
Optischen Unterscheidung in der auftragsbezogenen Einsatzplanung:
farblich grün hinterlegtes Arbeitspaket = eigenes Freigabe AP: aus dem heraus die aus anderen Abteilungen zur Verfügung gestellte Ressourcen verplant werden können.
farblich rot hinterlegtes Arbeitspaket = Freigabe AP einer anderen Abteilung: in welches die eigenen Ressourcen der anderen Abteilung zur Verfügung gestellt werden können.
Über das  Icon ist es möglich einen Report über alle verplanten Mitarbeiter auszugeben. Dieser Report zeigt dabei die folgenden Werte an:
Icon ist es möglich einen Report über alle verplanten Mitarbeiter auszugeben. Dieser Report zeigt dabei die folgenden Werte an:
-
Datum / Wochentag
-
Arbeitspaketebezeichnung, Hintergrund- und Schriftfarbe
-
Mitarbeiter- / Inventarname, sowie Icon
-
Planstatus Icon, wenn Planstatus gesetzt
-
Status Icon, wenn Status ausgewählt (nur Inventar)
-
Status Icon, wenn Stunden erfasst (nur Mitarbeiter)